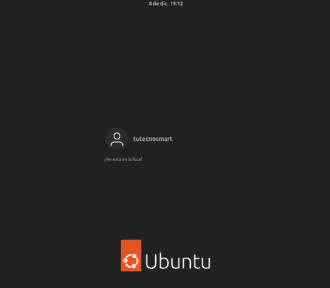In the universe of tools for creating bootable USBs, Ventoy stands out as a straightforward and highly effective solution. If you’re looking for a direct and efficient way to turn your USB into a bootable device for multiple operating systems, Ventoy is your answer.
This blog will guide you step by step through the process of creating a bootable USB with Ventoy. From download to the installation of operating systems, we will demystify the tool and reveal how it simplifies the creation of bootable USBs.
With Ventoy, you can have a USB ready with different images of Windows, Ubuntu, Debian, Fedora, Red Hat, Rocky Linux, prepared for installation. Simply by booting up your computer, you can choose from all of them for the installation.
Download Ventoy
The first step is to visit the following link to download Ventoy and select “ventoy-1.0.96-windows.zip“.
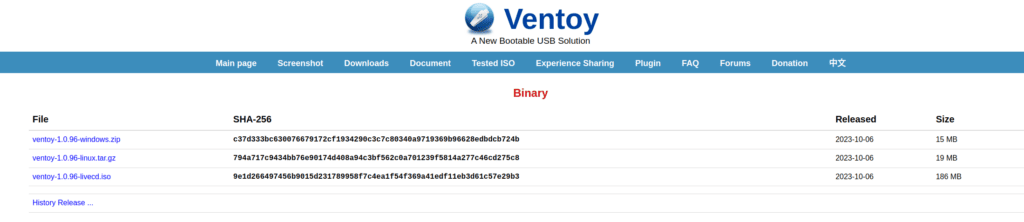
This will take you to SourceForge, where you should select the green button that says “Download Latest Version“.
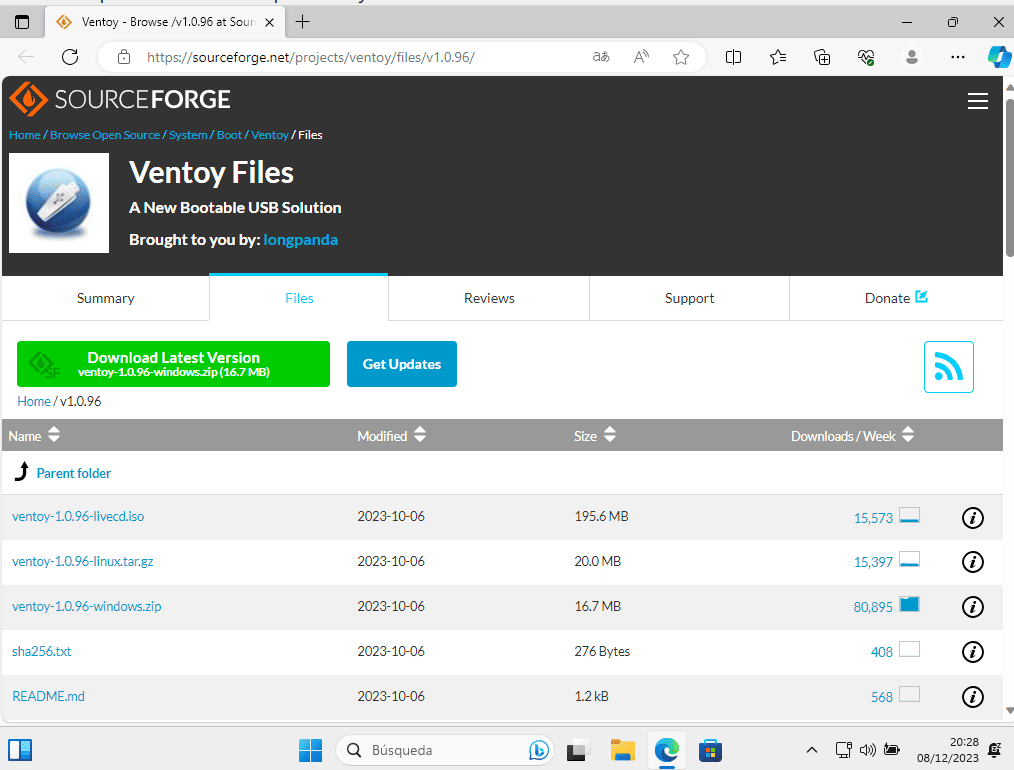
Once downloaded, unzip the .zip file, and then run “Ventoy2Disk” to install Ventoy on the USB.
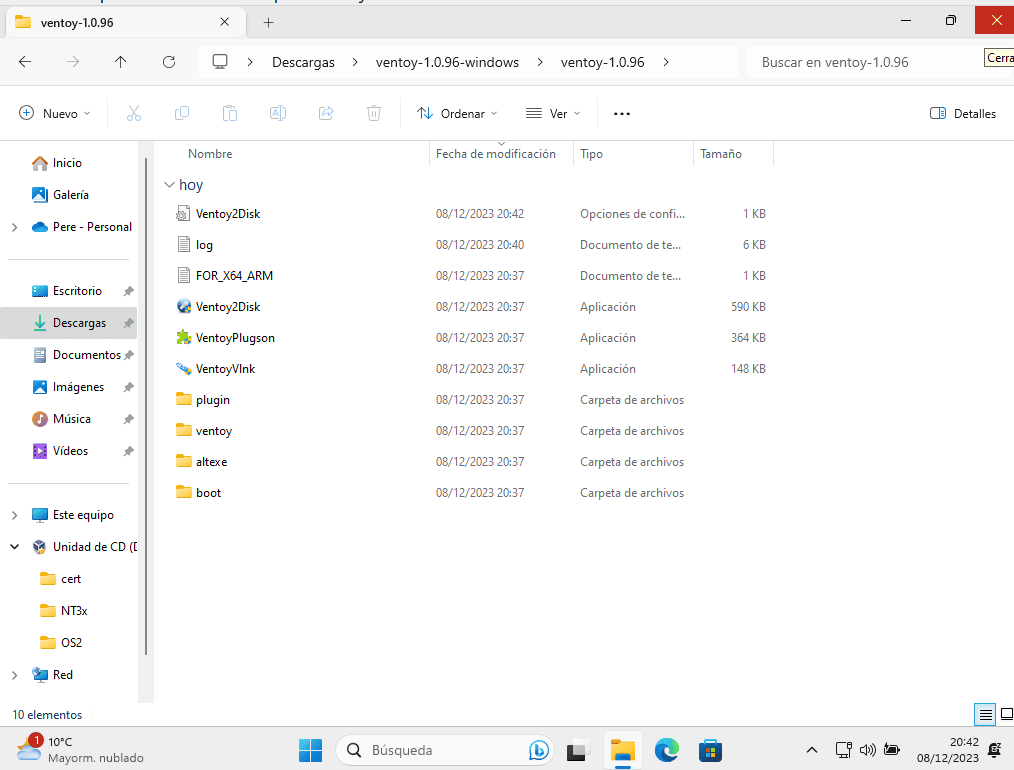
Select the USB where you want to install Ventoy and click “Install“.
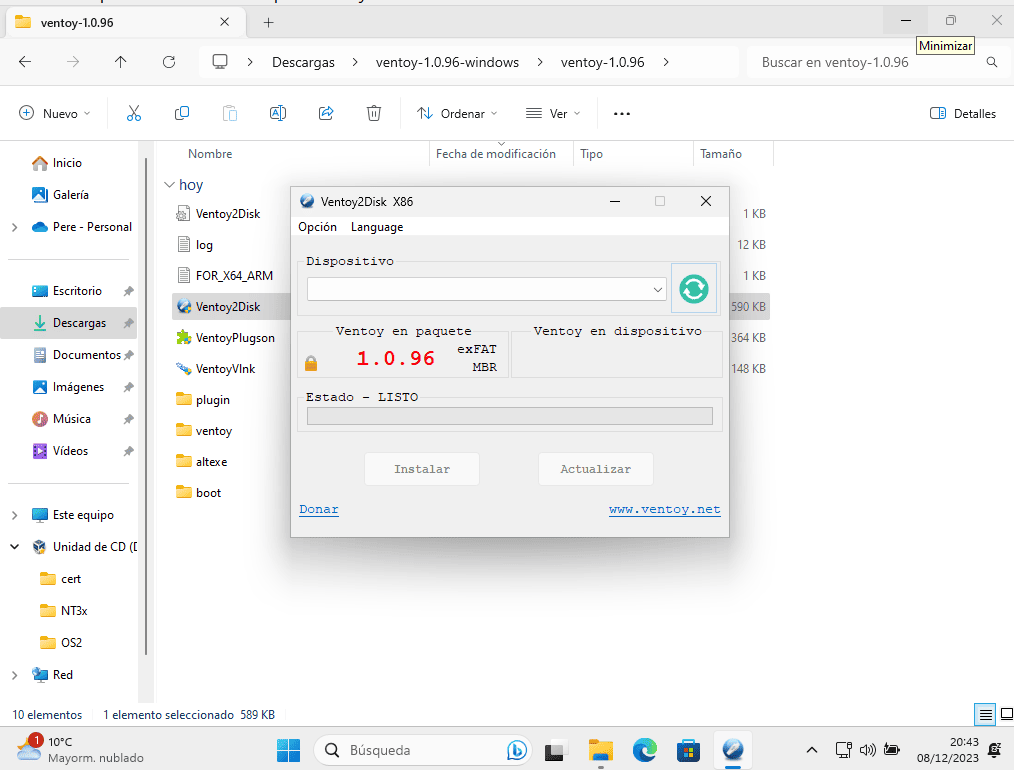
All that’s left is to copy the ISOs of the operating systems you want to include on your bootable USB.
Now, when you boot with the connected USB, you will be prompted to select the ISO you want to use, similar to the image below:
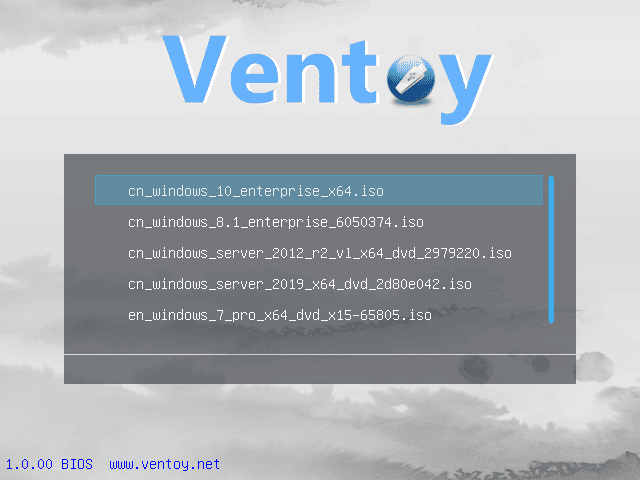
With these simple steps, you have successfully prepared a bootable USB with your preferred operating system ISOs.
USB Recommendation
Kingston DataTraveler Kyson USB3.2 Flash Drive, 64GB – With a Stylish Capless Metal Case
SanDisk 32GB Cruzer Glide USB Flash Drive – Pack of 3