In this guide, we will explore the detailed steps to install the latest version, Ubuntu 22, and unlock the doors to a robust, user-friendly operating system packed with powerful tools. From preparing your system to the initial configuration after installation, each step is presented clearly and accessibly, whether you are a curious beginner or a Linux veteran looking to upgrade to the latest version.
Where to download Ubuntu 22.04.3 LTS
To do this, we will go to this link and click on the “Download Ubuntu Desktop” button.
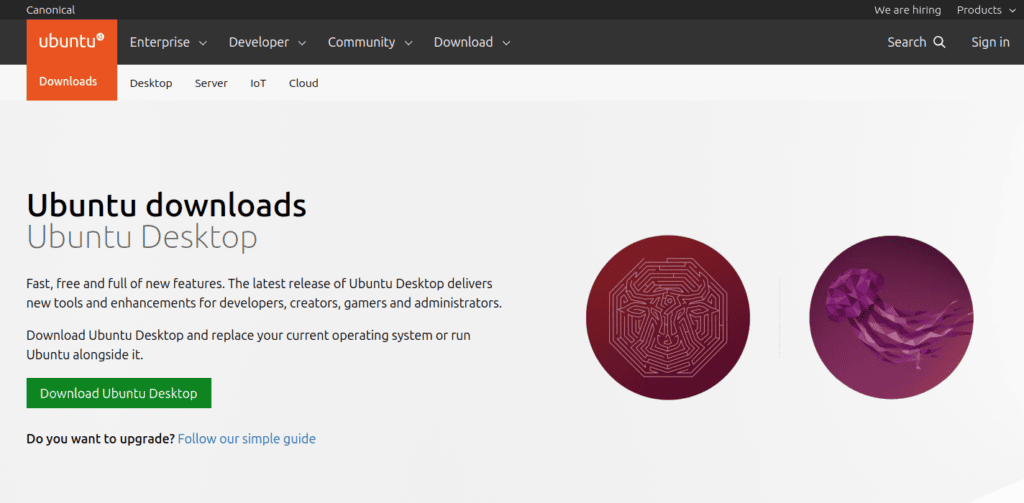
Next, click on “Download Ubuntu 22.04.3.” This will start the download of the Ubuntu .iso file that we will need later to install the operating system on our computer.
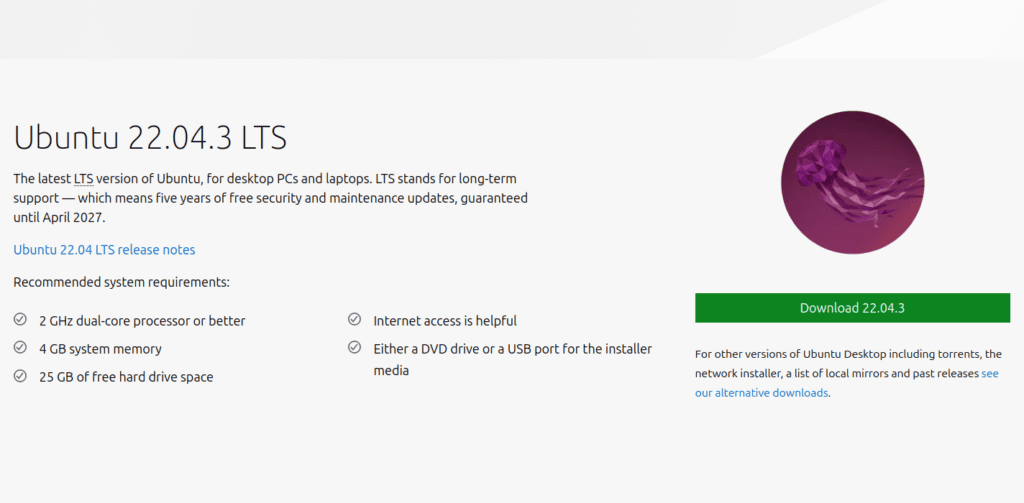
Once the download is complete, we will be ready to proceed with the installation.
Creating a Bootable USB for Ubuntu
There are multiple tools to create a bootable USB to install our new operating system. In this case, we recommend our article on how to use Ventoy to create a bootable USB drive.
Steps to Install Ubuntu 22.04.3 LTS
Once the computer has booted with the USB created in the previous step, you should select the desired language from the menu on the left and then click “Install Ubuntu“.
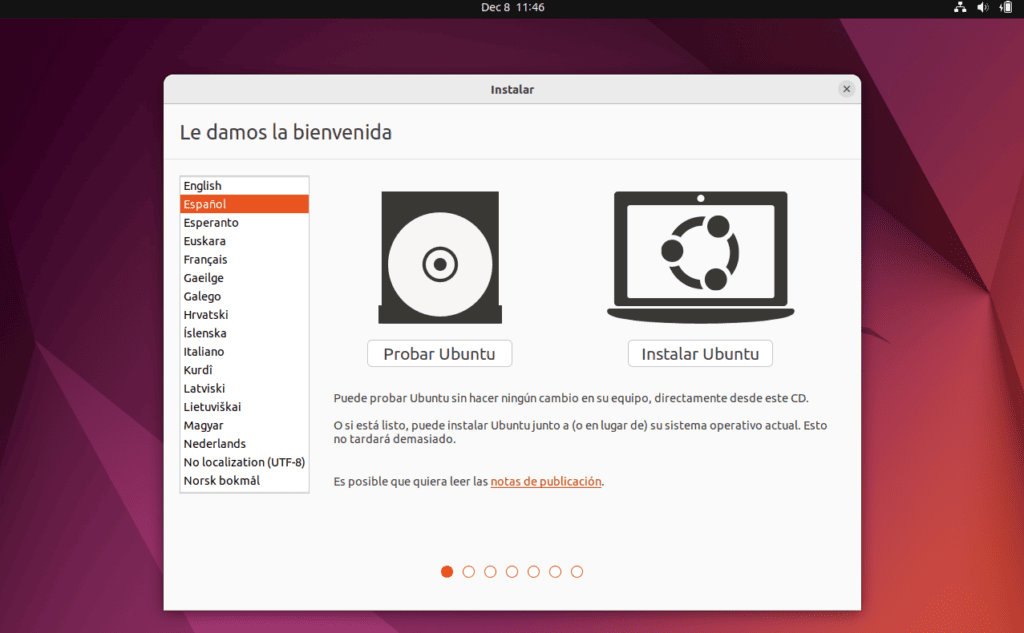
The next step is to select the layout of your keyboard, i.e., the language of the keyboard layout, so that all keys are detected correctly with the right language.
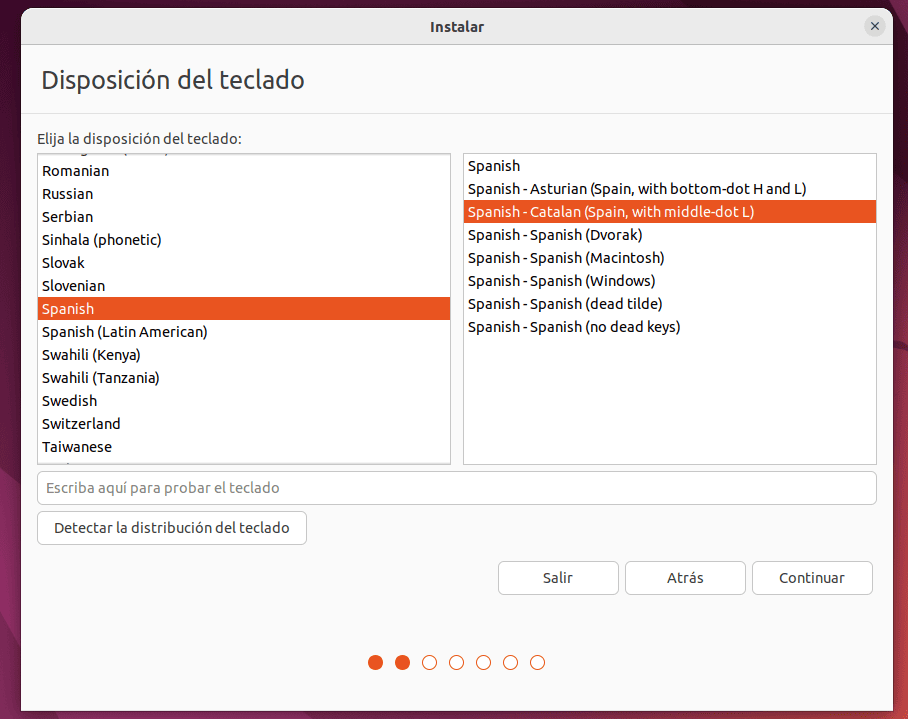
Since this is a basic guide, at this point, we will select “Erase disk and install Ubuntu” and then click “Install Now“. For advanced users, this step may involve creating partitions, configuring LVM, etc.
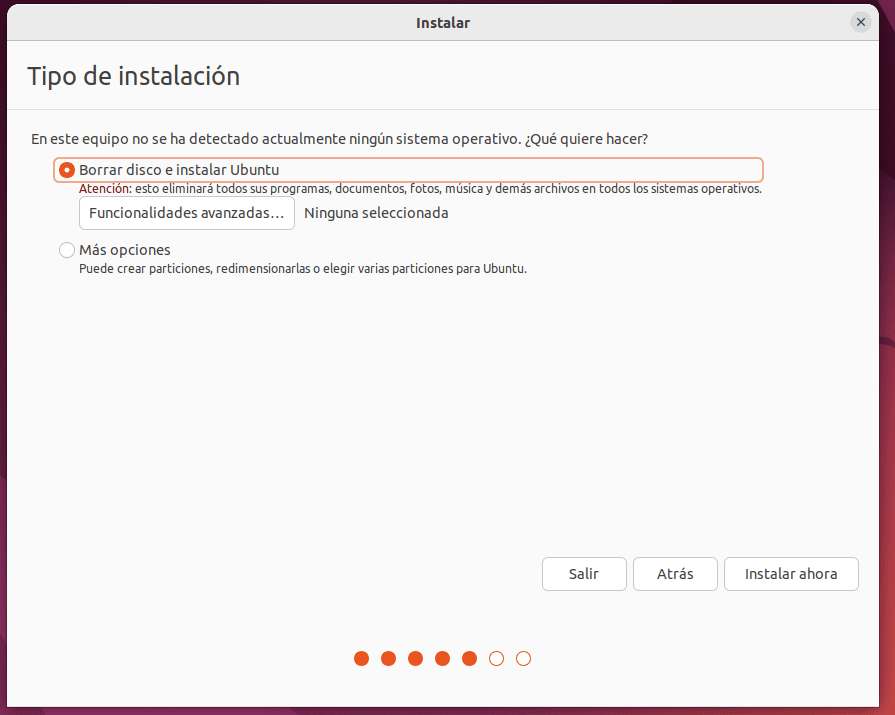
It will ask for confirmation of the changes, and we will click “Continue“.
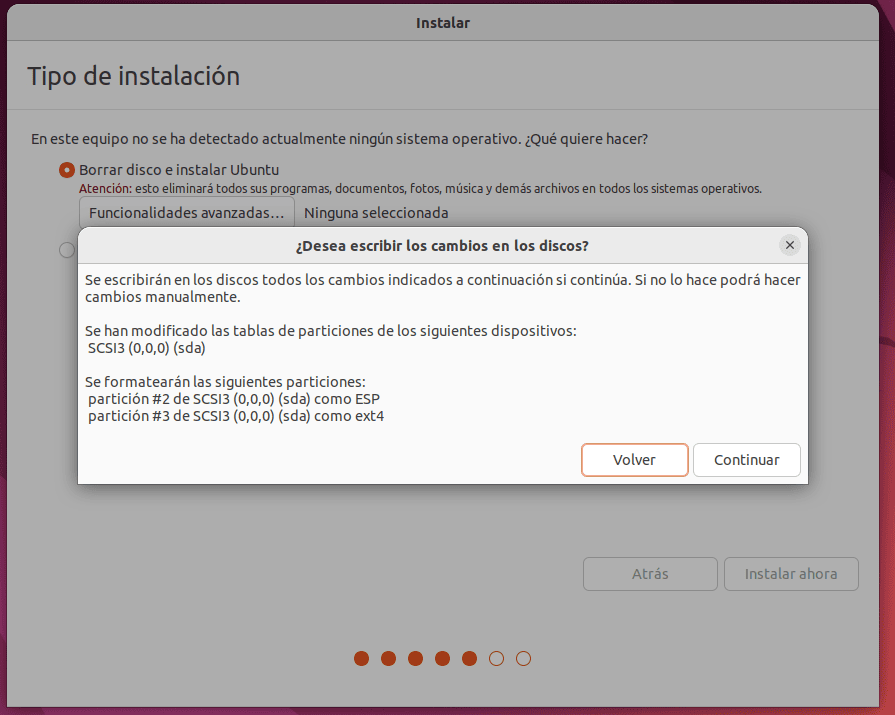
We select our time zone. In this case, “Madrid“.
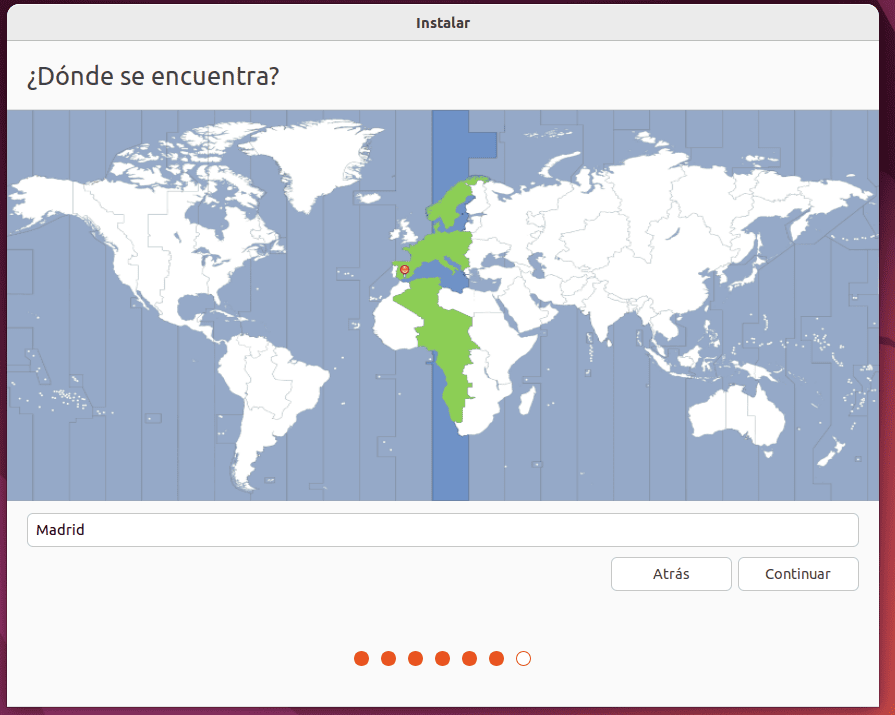
In the next window, we fill out the form to create our user.
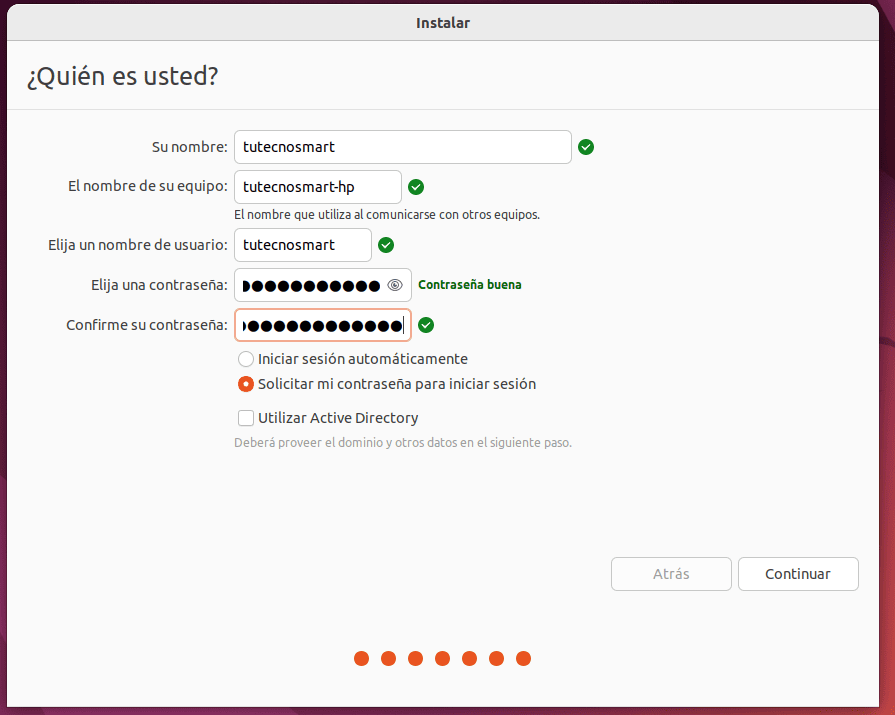
Now, we just have to wait for the operating system to finish installing.
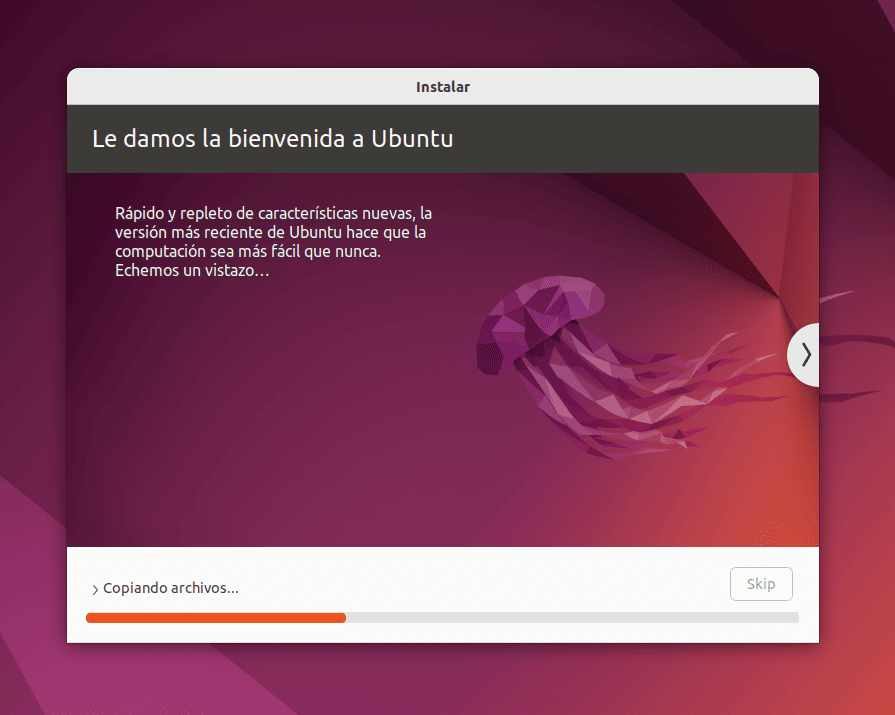
Once finished, click on “Restart Now“.
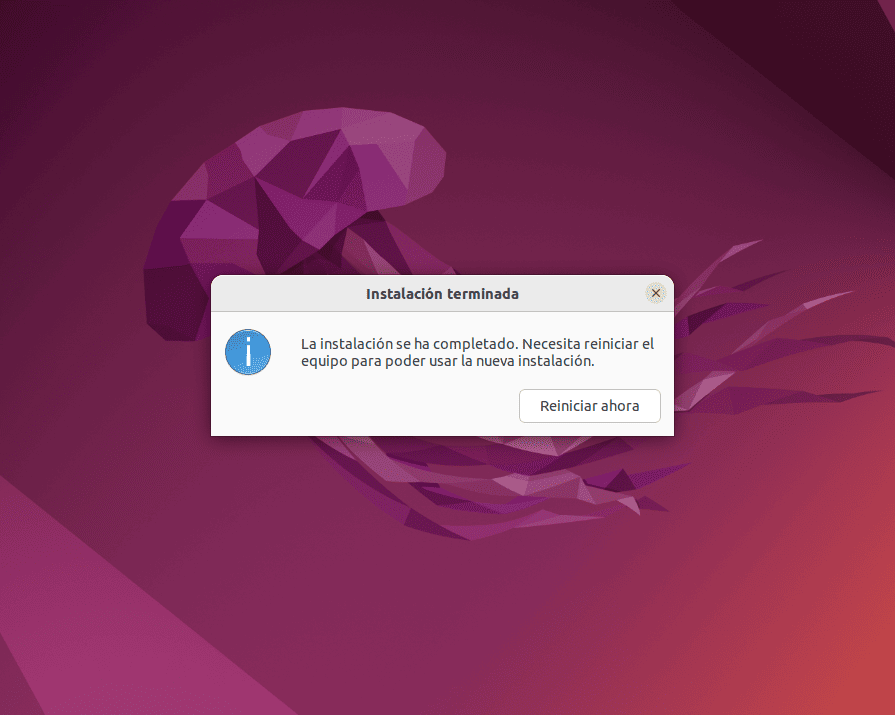
Before completing the restart, it indicates that we must remove the bootable USB so that the installed operating system starts upon reboot.
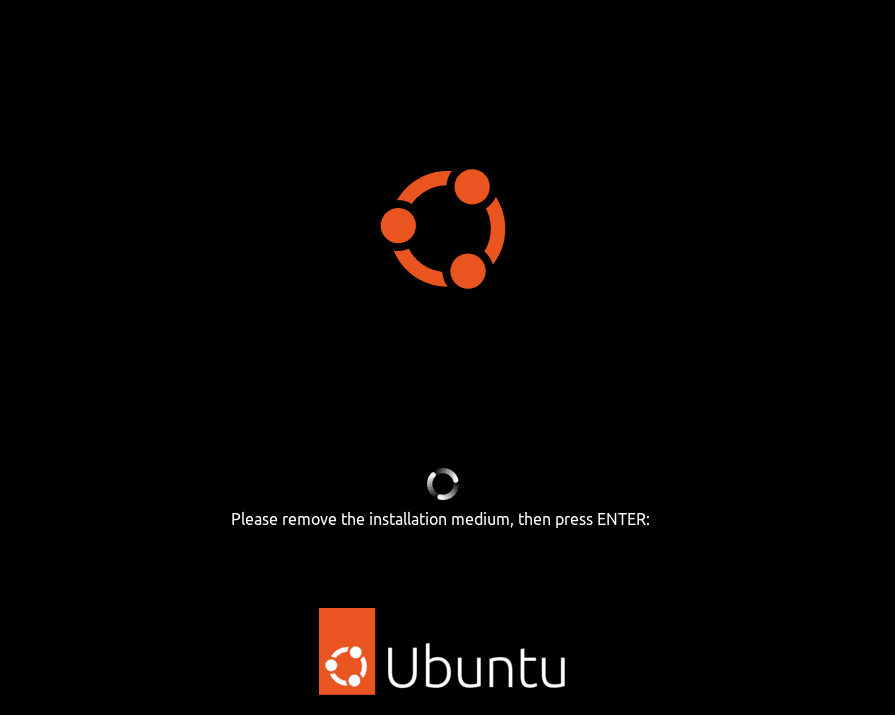
This is the login screen. Click on the user you configured earlier:
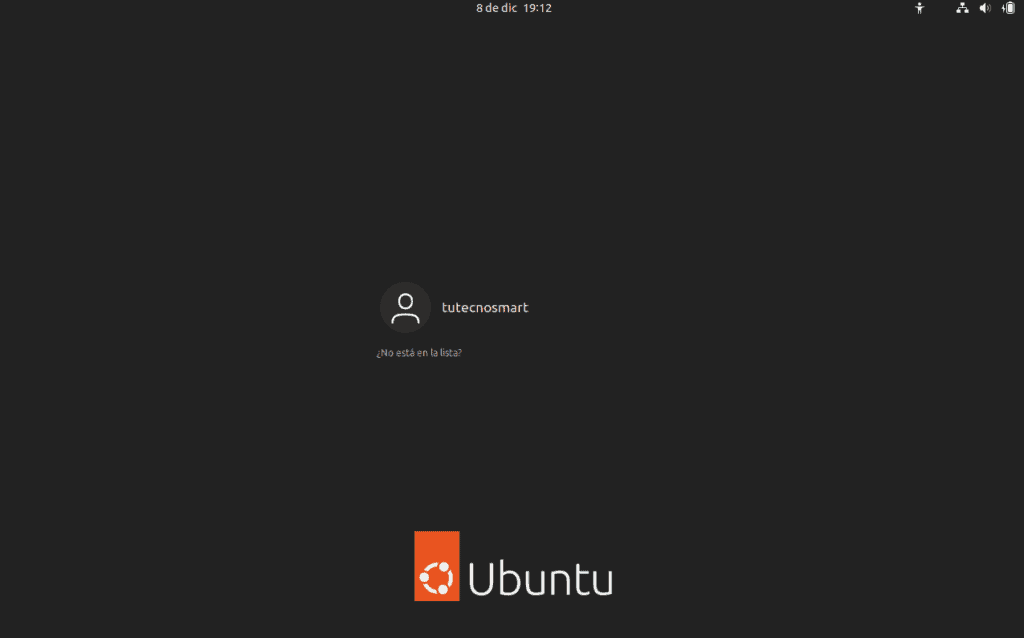
Enter the password and click the “Enter” key.
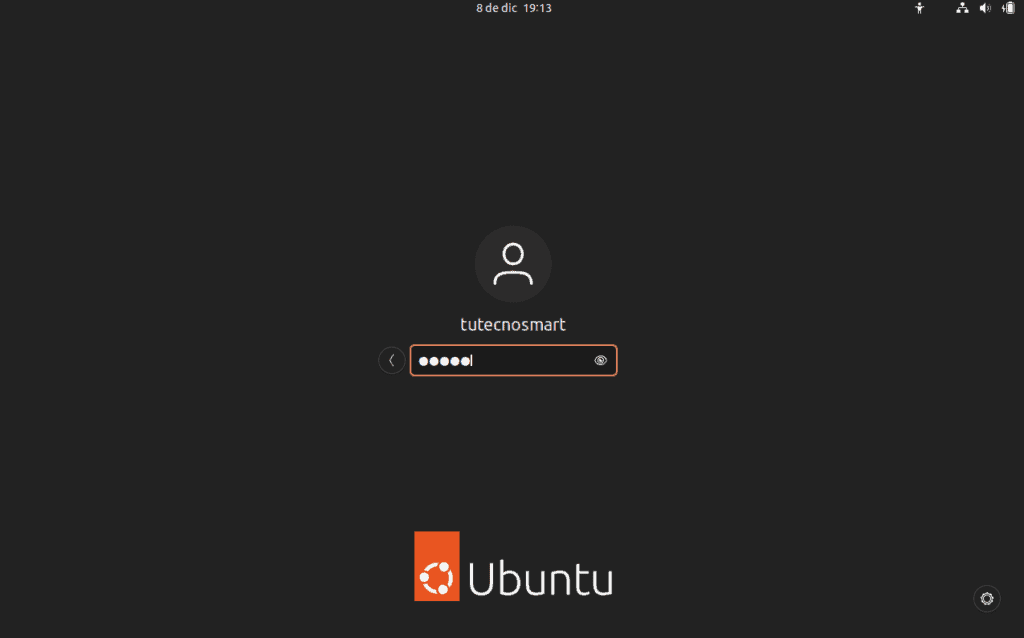
We have now logged in and can start using Ubuntu. As you can see in the left sidebar, we have default applications such as the Firefox browser, email client, music player, office suite, and app store, among others.
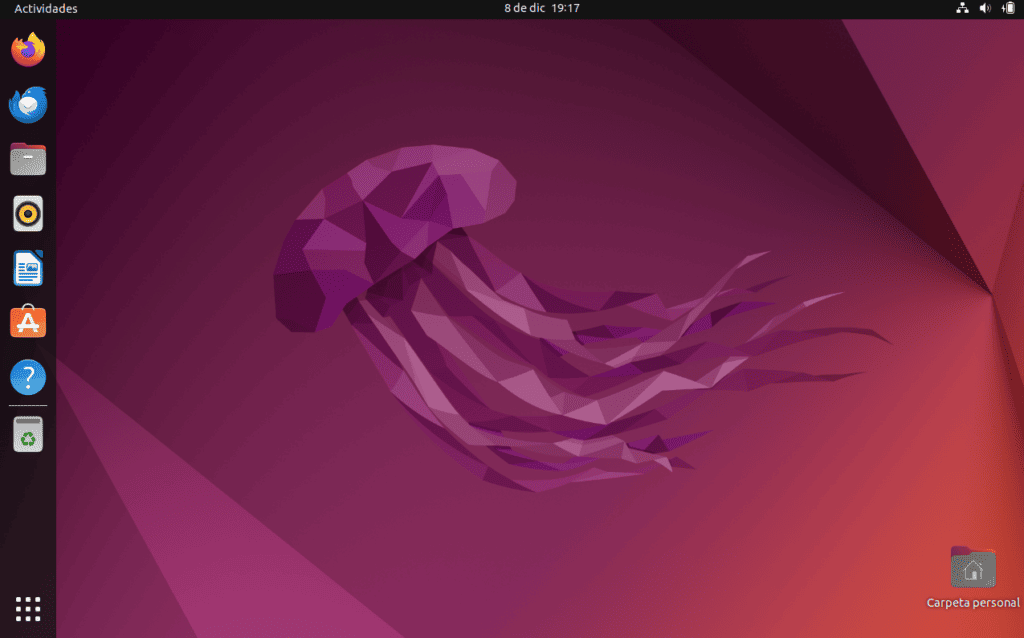
Save with the purchase of a laptop without an operating system
Laptops without an operating system offer significant savings. Therefore, we encourage you to check these fully functional laptops compatible with Ubuntu.
For office use:
HP 15s-fq4085ns Intel Core i5-1235U, 16GB RAM, 512GB SSD with a price of €549 at the time of writing the article. With an operating system, the cost increases to €629.
For gaming:
HP VICTUS 16-r0032ns Intel Core i7-13700H, 16GB RAM, 512GB SSD, NVIDIA GeForce RTX 4070, priced at €1399 at the time of writing the article. With an operating system, the cost could increase to €1599.








